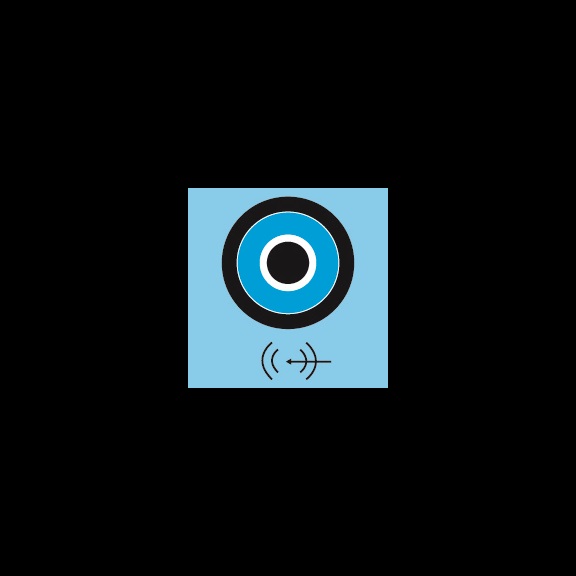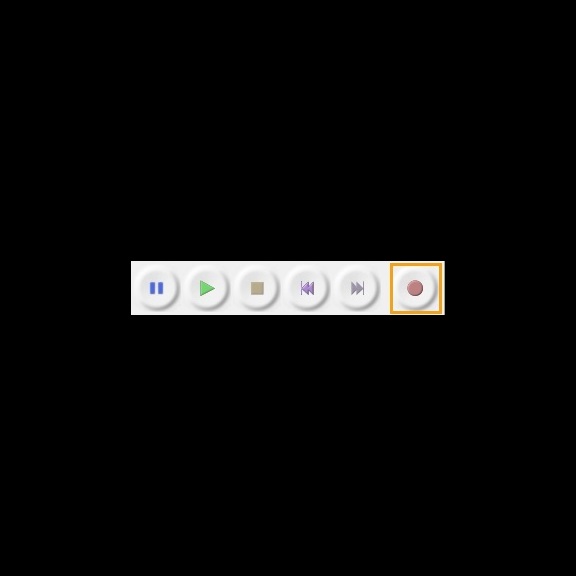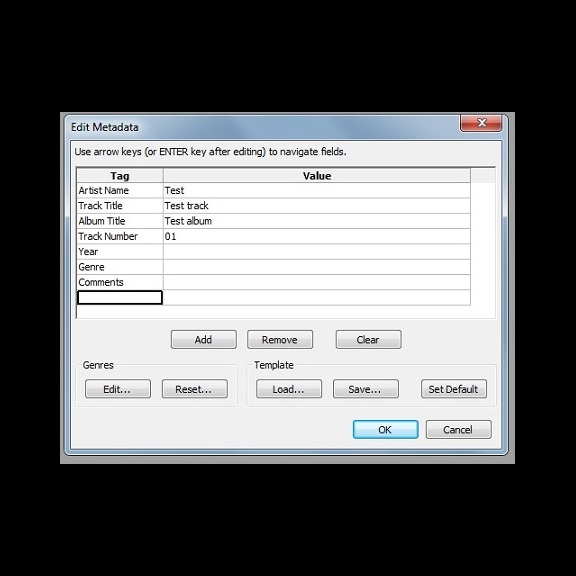文章目录[隐藏]
USB 唱机转盘往往会产生相当普通的数字音频文件,但您可以使用更高端的设备获得良好的效果。不幸的是,大多数优质唱机转盘往往不包括 USB 输出,但仍然可以通过典型的家用放大器将它们连接到 PC。这使您有机会将您的唱片收藏数字化,而无需花钱购买新的唱盘。
在你开始之前
清理一个可以长时间占用的大工作空间。转换是实时进行的,这意味着录制 25 分钟的音乐需要 25 分钟。接下来,确保转盘的唱臂已配重,并正确设置防滑和跟踪力以确保最佳音质。此外,如果您的唱片看起来磨损得更糟,请对它们进行良好的清理。
你需要什么
- 1 个带立体声音频输出或内置立体声音频线的唱机转盘(通常为红色和白色)。
- 1x 带有音频输入端口的 PC 或 Mac。这有时称为线路输入。
- 免费程序 Audacity 的 1x 副本。你可以在这里下载。
- 1x 放大器或接收器,最好带有唱机输入端口和立体声音频输出端口(通常标记为 REC)。如果您的放大器没有唱机输入端口,您可能需要购买带有内置前置放大器的唱机前置放大器或唱机。注意: 虽然我们将在本教程的其余部分使用术语放大器,但接收器可以代替它执行相同的任务。接收器包括一个内置收音机,这是唯一的区别。
- 1x 立体声音频线,用于将您的唱机连接到放大器/接收器。如果您的唱机有内置电缆,则不需要其中之一。
- 1x 立体声音频转 3.5mm 立体声电缆或 1x 立体声音频电缆和 3.5mm 立体声转换器。这会将您的放大器/接收器(立体声端)连接到您的 PC 或 Mac(3.5 毫米端)。3.5mm 端必须能够以立体声录音。检查引脚,如果它有两条黑线,它将以立体声录制。如果有的话,会单声道录音,不适合。
我需要买前置放大器吗?
如果您的唱机和放大器没有内置前置放大器,则需要购买外部前置放大器。以下设置可能需要也可能不需要前置放大器,而那些需要前置放大器的设置可能并不真正需要推入数以万计的模型。
要检查您的家庭高保真音响是否有唱机前置放大器:
- 放大器/接收器:在设备背面寻找一个名为 Phono 的端口。这是专为带有内置前置放大器的转盘设计的特殊端口。这些是 CD 之前的单元的标准,并且在 CD 成为标准格式之后构建的旧单元中相当普遍。现代放大器各不相同,除了通常包括唱机输入的高端型号。
- 转盘:检查手册。较旧的唱机通常不包括内置前置放大器,因为此功能在家用放大器中很常见。这在新型号中更为常见,但是,很难确定这些唱机是使用行业标准均衡还是廉价仿制品,尤其是在低成本型号中。
如果您的放大器有唱机输入,或者您的唱机有内置前置放大器,则无需购买外部放大器。如果您的唱机没有前置放大器,并且您的放大器没有唱机输入,则您需要购买前置放大器。请注意,如果您的唱机有内置前置放大器,请勿将其连接到唱机输入端,因为这将不必要地应用两次均衡。在这种情况下,要么将您的唱机插入另一个端口,要么关闭唱机前置放大器,这两种选择都可以。
将您的唱机连接到您的计算机
- 创建一个文件夹以在编辑时将音频文件保存到其中。WAV 文件非常大,每首曲目大约 30MB,这意味着整个专辑可能有 300MB 或更大。在开始之前,请确保您的硬盘驱动器上有足够的空间。
- 使用立体声音频线将您的唱机连接到放大器的唱机输入。接下来,使用立体声转 3.5 毫米电缆将放大器连接到计算机,方法是将立体声端插入放大器的 OUT 端口,将 3.5mm 端插入计算机的 IN 端口。
- 这是 PC 音频输入端口的示例。请注意,它们并不总是蓝色,但通常会在端口下方显示符号(圆圈)。
- 这是您可以在 iMac 和某些版本的 Macbook pro 上找到的音频输入端口。
- 我的电脑没有line IN。
一些台式机和笔记本电脑 不包括线路输入端口,但有一些解决方法:
- 购买线路 IN 转 USB 转换器或 USB 声卡。它们的价格取决于构建和音频输出质量。
- 尝试麦克风端口。许多计算机将线路输入和麦克风输入合并到一个端口中。它们会自动检测已插入的设备并相应地调整内部音频设置。不幸的是,如果不录制测试音频并试听,就无法判断您的计算机是否包含此功能。
如果您的计算机具有麦克风输入和线路输入端口,请不要使用麦克风端口录制音频。均衡设置与音频输入不同,不适用于录制音乐。这会导致质量较差的数字化音频。
识别转盘
- 右键单击时钟旁边任务栏中的音频图标,单击录音设备。在说明中查找带有Line In的设备,右键单击它并选择设置为默认设备以确保您的 PC 仅从转盘录制音频。
- 再次右键单击它,然后单击属性,然后在高级选项卡,然后单击下拉菜单下的默认格式。在这里,选择2 channel, 16 bit, 44100 Hz (CD Quality),单击Apply然后关闭窗口并返回到桌面。
设置软件 (Audacity)
- 打开 Audacity 并转到Transport > Rescan Audio Devices。这将告诉 Audacity 检测您的唱盘。
- 寻找工具栏右侧的四个下拉菜单,然后单击与 MME 相邻的第二个下拉菜单。第二个工具栏将显示输入设备列表。选择标题中包含数字音频 (S/PDIF)的选项。周围的文字会因您的计算机和唱盘型号而异。如果这不可用,请选择第一个可用选项,然后按照测试设置中的步骤进行操作。如果波形没有出现,请停止录制并从下拉菜单中选择另一个选项。
- 如果您的计算机仍然无法检测到转盘,请按照识别转盘和重新扫描音频设备中的步骤再次检查连接。
识别波形
- 数字音频可视化为一个长斑点,顶部和底部有一系列垂直尖刺。这称为波形(如图)。斑点越厚,音量越大,反之亦然。
- 尖峰表示高峰,例如钹撞击声和低谷。扁平的细线表示沉默。这些通常是每首歌曲开头和结尾的一个很好的识别点。
测试设置
- 现在是检查干扰的时候了。首先,按录音(屏幕左上角的红色圆圈),打开电唱机,但不要开始播放录音。让 Audacity 记录大约 20 秒的静音。
- 单击波形,按播放键,听听是否有嗡嗡声等干扰。这可能是由于电唱机附近的电子设备屏蔽不良造成的。如果确实听到干扰,请关闭周围的电子设备并运行测试录音直到干扰消失,从而找到干扰源。
- 如果没有干扰,删除音频文件并重复第一步,但这次播放录音。20 秒后,停止录音,然后在计算机上收听音频。如果您对音质感到满意,请删除测试文件并准备好将整个专辑数字化。
转换您的记录
- 按Audacity 中的记录,然后正常播放专辑以开始数字化。转换是实时进行的,这意味着录制 25 分钟的音乐需要 25 分钟。
- A面完成后,将唱片翻过来,重复上述步骤以记录B面,但不要停止Audacity的录音。
- 当 B 面完成后,停止在 Audacity 中录音并删除您的录音。您应该在 Audacity 中看到一个大波形。单击它,按播放键并收听一个简短的样本以检查是否存在明显错误。
调节音量
您可能会发现初始录音的音量很低。如果是这种情况,请按照以下步骤来提升它。
- 转到效果 > 放大以打开放大窗口。
- Audacity 应该会自动生成理想的放大级别,但您可以通过移动滑块来增加/减少它。但是,Audacity 不会让您将音量增加到超过损坏音频的程度,除非您勾选Allow clipping。我们不建议这样做。
- 单击“预览”以检查音量。如果您对设置感到满意,请单击“确定”以应用。
清理音质
- 现在是清理数字音频的时候了。第一步是潜在地应用 RIAA(美国唱片业协会)均衡。这是留声机唱片(包括黑胶唱片)的行业音质标准,自 1954 年以来一直存在。一些唱片播放器在前置放大器中包含内置的 RIAA 均衡,这意味着来自这些播放器的数字化文件不需要在 Audacity 中使用额外的 RIAA 应用程序. 查看您的电唱机的使用说明书以获取任何 RIAA 信息。如果不存在,您可能需要应用 RIAA 均衡。
- 首先,按Ctrl + A突出显示波形,然后转到Effect > Equalization,单击Select Curve旁边的下拉菜单,单击RIAA,然后单击 OK应用均衡。
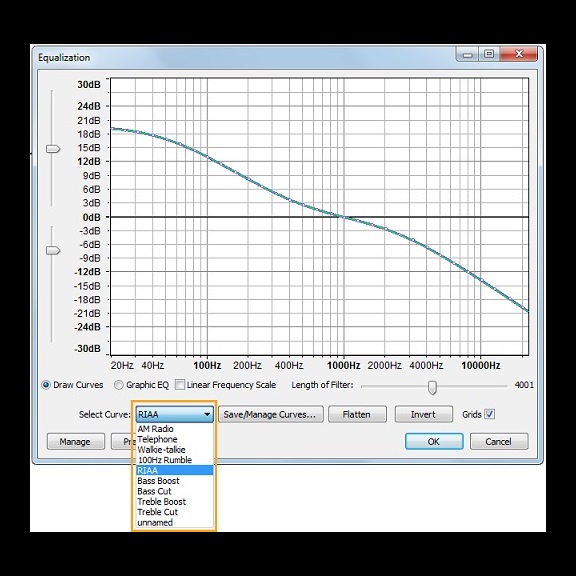
- 听几首曲目,每首曲目大约 10 到 20 秒。如果您对音质感到满意,请将 RIAA 留在原处。如果您在应用 RIAA 均衡之前更喜欢声音,请按Ctrl + Z撤消设置。是否要使用 RIAA 取决于您和您的耳朵。
- 下一步是删除点击和弹出。转到“效果”>“单击删除”以设置单击/弹出限制。阈值检测点击。较低的数字会增加检测灵敏度,但将其推得太远会导致 Audacity 开始从音乐中去除元素,从而损害音质。尖峰宽度相似,但数字越大,灵敏度越高。使用这些设置进行演奏,然后按“预览”收听样本。一旦您对灵敏度级别感到满意,请单击“确定”以应用设置。
将曲目保存到您的计算机
- 除非您想将整个专辑导出为一个长数字音轨(您不会),否则您需要单独导出每首歌曲。首先,在波形中找到歌曲的起点,左键单击它,然后通过按住鼠标左键并向右拖动来突出显示波形直到到达歌曲的终点。
- 突出显示后,转到File > Export Selected Audio,找到要将其保存到的文件夹,输入文件名,然后单击Save as type下拉菜单(窗口底部)并选择WAV (Microsoft) 签名的 16 位PCM。然后单击保存以打开元数据窗口。
- 在这里,输入艺术家姓名、曲目标题、专辑标题和曲目编号,然后单击确定以导出曲目。
- 通过从头到尾播放 WAV 文件来检查错误。
- 对每个轨道重复这些步骤。
MP3呢?
最好以无损 WAV 质量导出文件,但 Audacity 也可以导出为 MP3,这是一种适用于便携式音乐播放器(如 iPod 和智能手机)的压缩格式。由于许可限制,Audacity 不包含 MP3 编码器,但您可以通过 Audacity 下载一个名为 LAME 的编码器供个人使用。
按照切开和出口步骤(上图),但选择MP3文件从保存类型下拉列表,而不是WAV,然后点击保存。输入元数据后,将打开一个定位 LAME窗口。单击“下载”以打开 Audacity 的在线指南,其中向您展示了如何下载和导入 LAME MP3 编码器(或单击 此处)。请注意,并非所有地区都可以免费使用 LAME。
以下是京东推荐产品: